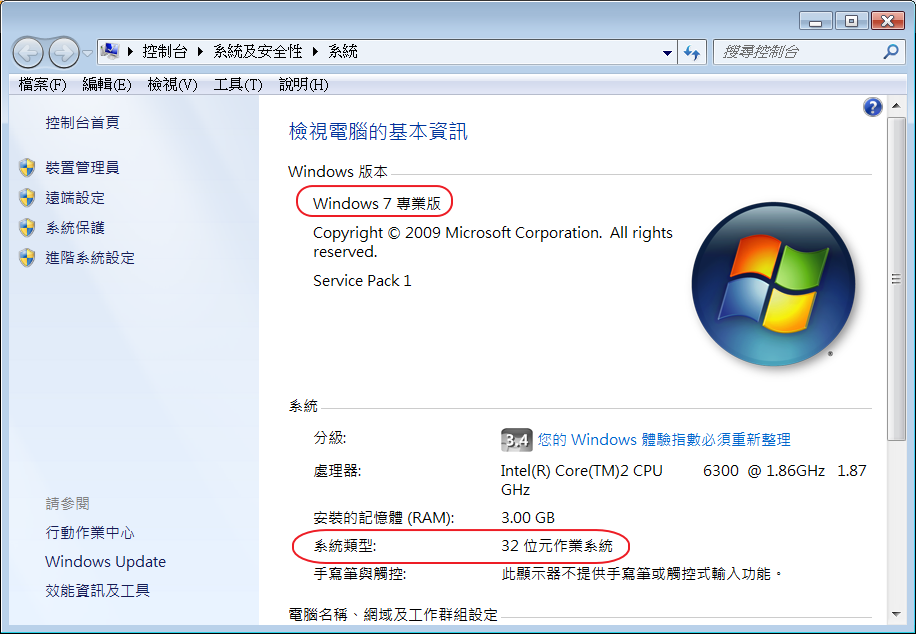
要安裝 Android 的開發工具很簡單, 只須安裝以下二個套件即可:
JDK (Java Developement Kit):
由於 Android 程式都是以 Java 語言來開發, Android Studio 也是以 Java 所開發, 因此必須安裝 Java 的軟體開發套件, 也就是 JDK。Android 需使用 JDK 7 的版本, 如果已經有安裝了, 則可不用重新安裝。
請注意, 你需要安裝的是 JDK, 而不僅僅是 JRE, 如果您不確定是否有安裝 JDK, 建議依照以下安裝步驟一一安裝
Android Studio:
此套件中包含了所有開發 Android 所需的工具。
其實不用準備什麼啦!只是要先了解一下您的作業系統。請在開始功能表中的電腦上按右鈕執行『內容』命令, 就可看到關於作業系統的相關資訊, 例如:
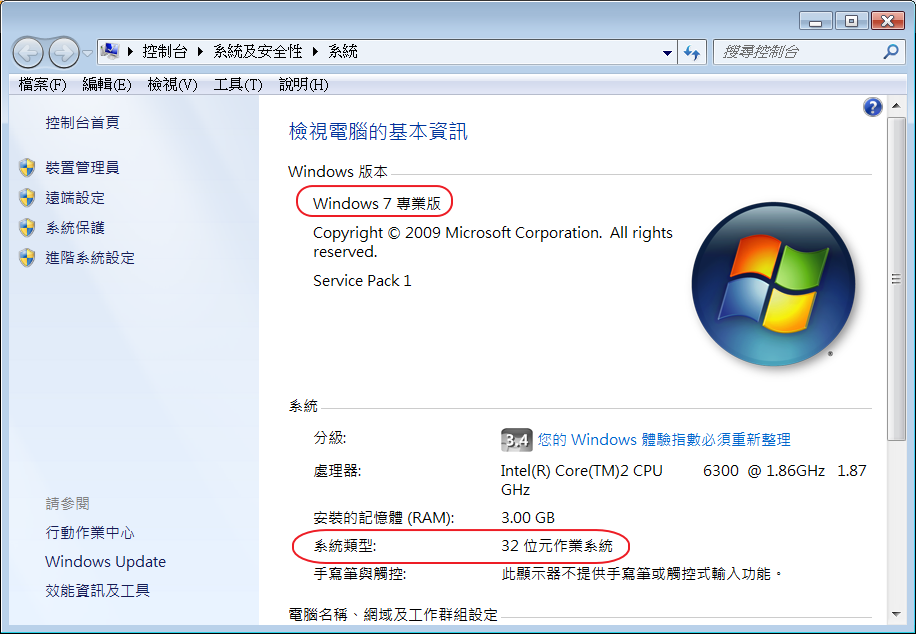
請特別注意系統類型是『32 位元』還是『64 位元』, 不同系統類型需要下載不同的安裝程式。
Android Studio 開發工具所支援的作業系統如下:
32 或 64位元的 Windows 2003/Vista/7/8
Mac OS X 10.5.8~10.9
Linux
請連到 http://www.oracle.com/technetwork/java/javase/downloads/ 下載 JDK:
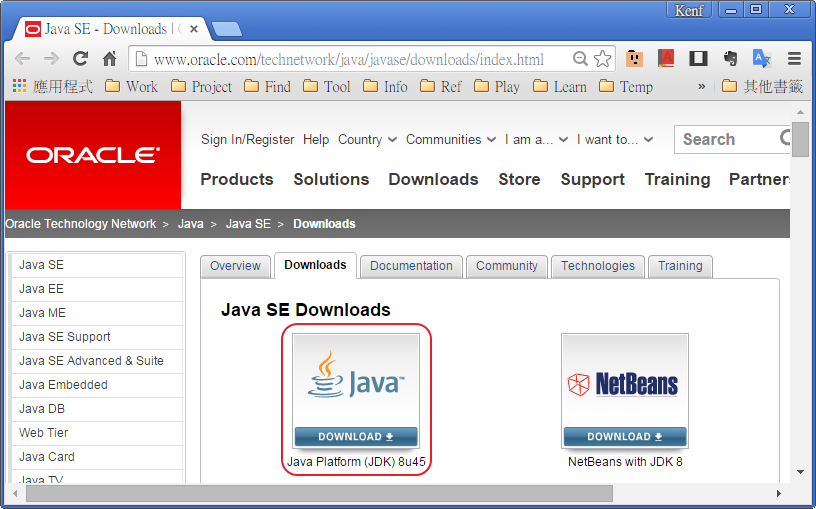
點選上圖中的 Java Download 圖形, 然後在開啟的網頁中往下捲動 (如下圖), 找出Java SE Development Kit 8u45項目 (8u45 是版本編號, 您在下載時可能已有更新的版本), 再勾選 Accept License Agreement 表示同意授權合約, 接著點選適合您作業系統的程式來下載:
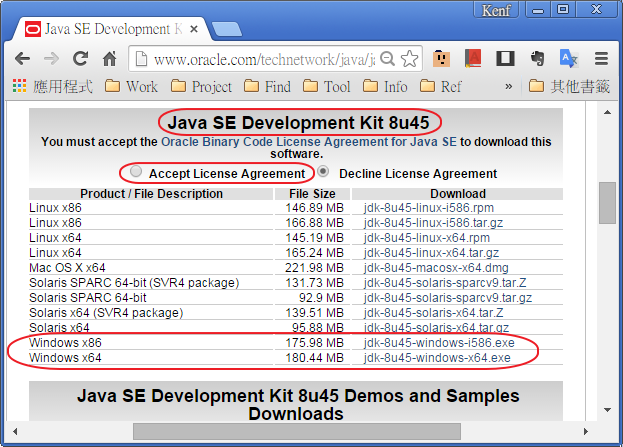
上圖最下面圈起來的即為 Windows x86 (32位元) 及x64 (64位元) 的安裝程式。在下載時, 請務必注意是存放到哪個資料夾, 以免稍後找不到下載的檔案。
執行前面下載的檔案, 即可進行安裝:
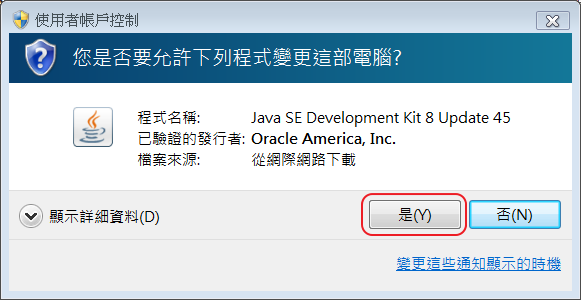
在上圖中按是鈕, 然後在下圖中按Next鈕繼續:
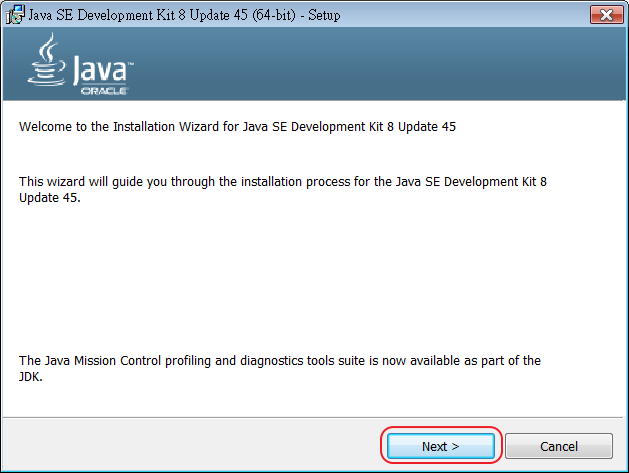
安裝完成後, 按 Close 鈕即可:
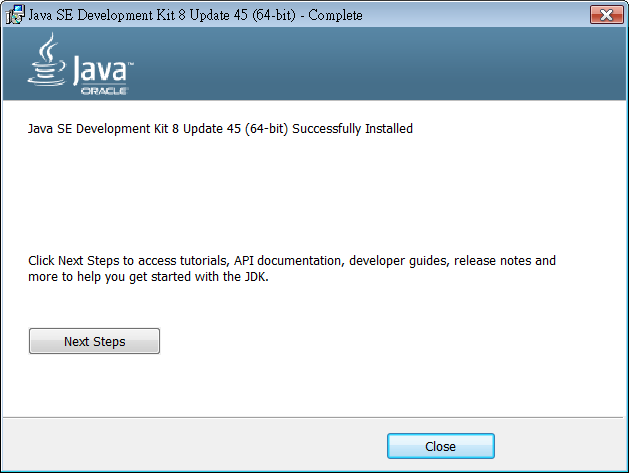
安裝完 JDK 後, 還必須設定 JAVA_HOME 環境變數, 讓其他程式可以找到 JDK 的安裝路徑。在開始功能表的電腦上按右鈕執行『內容』命令, 然後點選左側的進階系統設定, 接著切換到進階頁次:
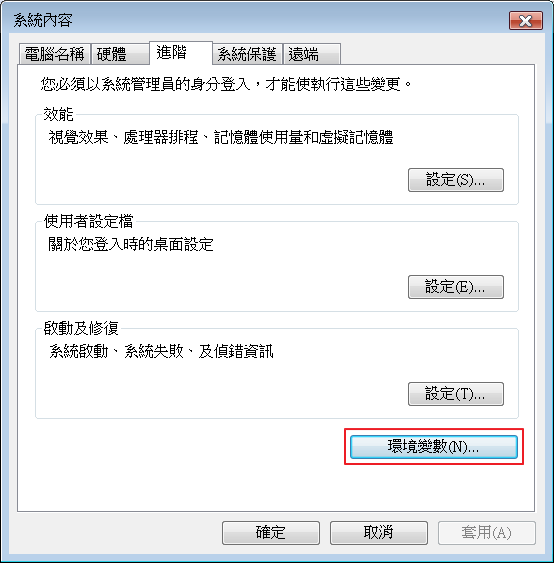
點選下方的環境變數鈕, 然後檢查是否已有建立 "JAVA_HOME" 變數:
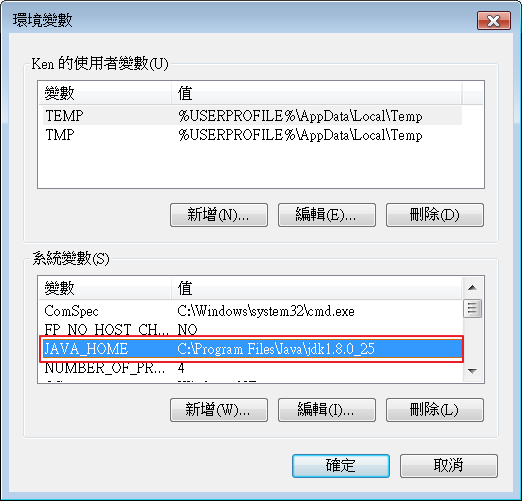
如果沒有, 請按新增鈕依據您 JDK 安裝路徑設定內容。
請到 Android Developers 網站中Download Android Studio and SDK Tools 專業下載 Android Studio 工具:
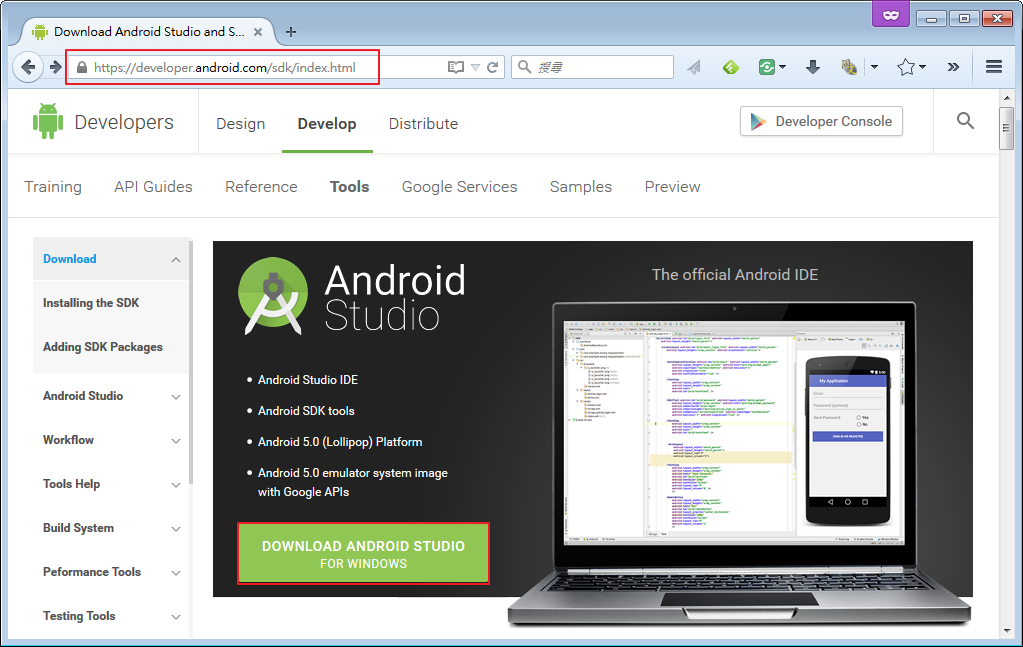
它會根據您所使用的作業系統顯示對應的下載檔案連結, 請直接按一下 Download Android Studio 鈕進入下載程序:
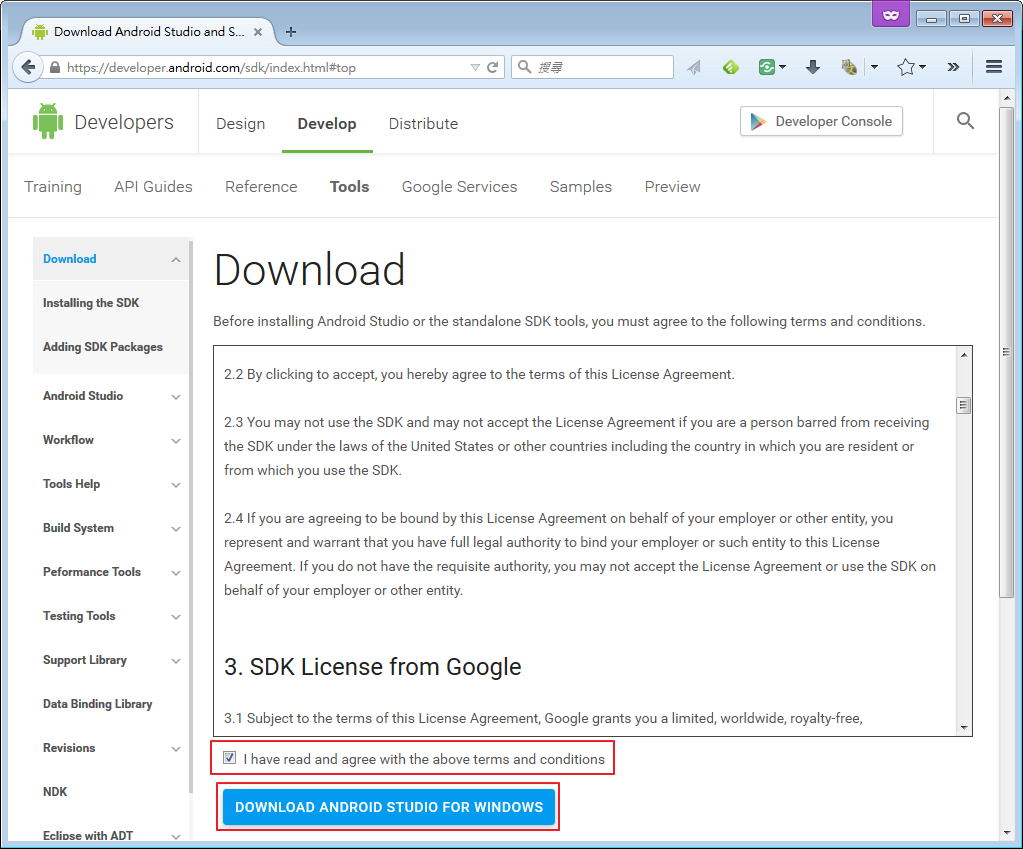
你必須勾選已閱讀並同意授權條款, 然後才能按一下 Download Android Studio 鈕, 就會開始下載檔案。
執行下載的檔案:
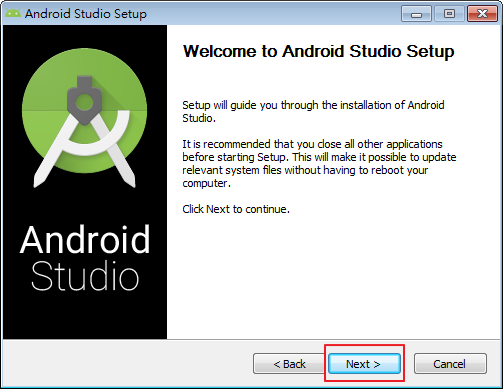
按一下 Next 進入下一步:
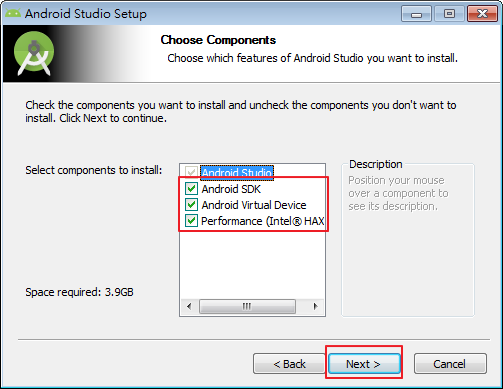
請依照預設值安裝, 如果你想安裝之後再自行建立 Android 模擬器, 也可以取消 Android Virtual Device 項目, 這樣可以節省 1~2G 的硬碟空間。按 Next 繼續:
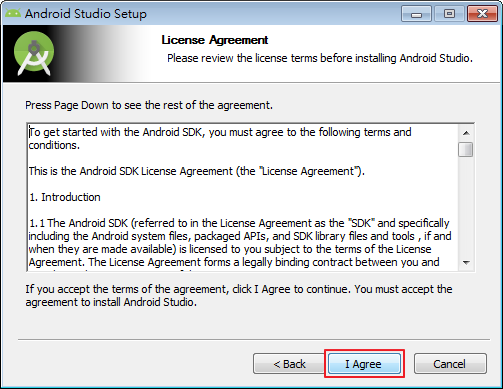
一樣按 I Agree 同意授權條款進入下一步:
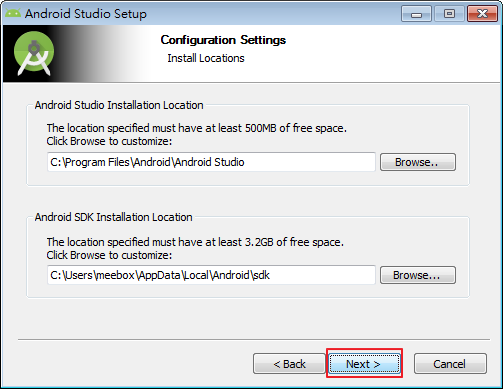
這裡可以選取安裝的路徑, 請特別注意 Android SDK 需要較大的空間, 請先確認指定的路徑是否有足夠的空間。若沒有特別顧慮, 可依預設值安裝即可。選好安裝路徑後請按 Next 繼續:
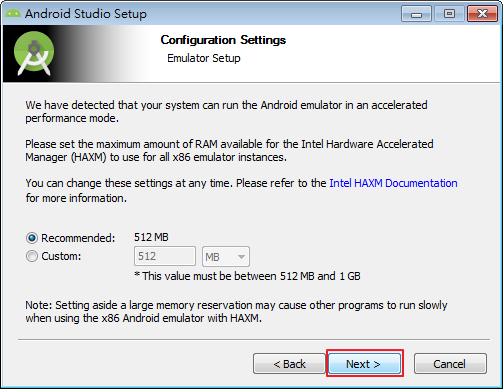
這個步驟會讓你設定 HAX 可用的記憶體大小。HAX 為 Intel 提供的硬體加速功能, 可加快模擬器的執行效能, 因此只有使用 Intel CPU 的電腦才會有此畫面。請先依照建議值即可 (會依照電腦狀況做最佳的建議), 以後有需要還可以修改。請按 Next 繼續:
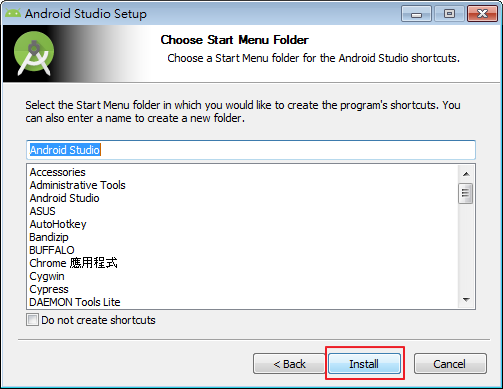
這裡可以設定 Android Studio 在開始功能表中的項目名稱, 請保留預設值按 Install 開始安裝:
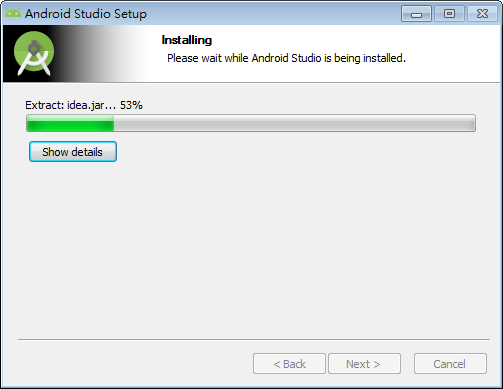
安裝程式會開始複製檔案到你指定的路徑:
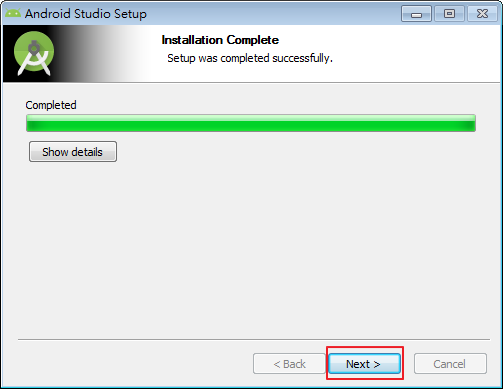
複製完成, 請按 Next 進入下一步:
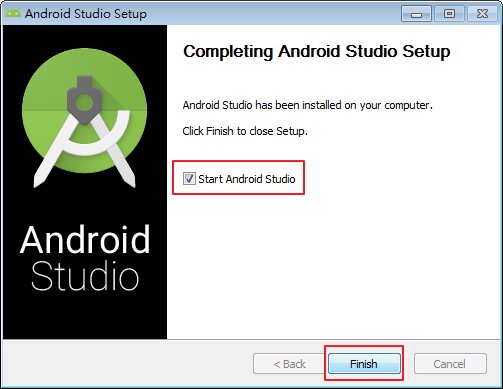
請按 Finish 執行剛剛安裝好的Android Studio:
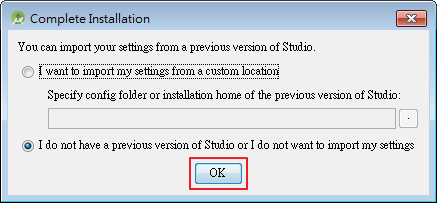
由於我們是第一次執行, 所以請保留預設值按 OK 進入設定精靈:
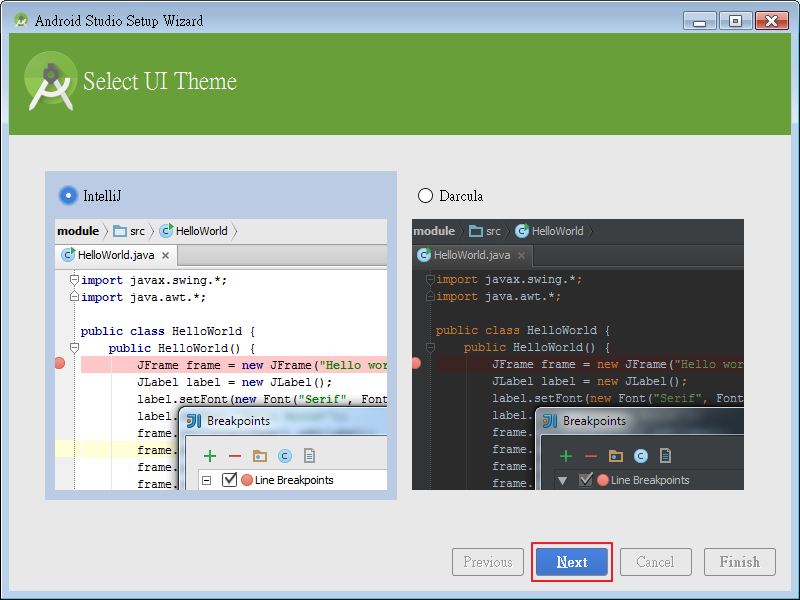
此處可以選擇 Android Studio 的佈景主題, 預設為白底黑字, 如果您喜歡黑底白字則可改選右邊的選項。請按 Next 鈕繼續。
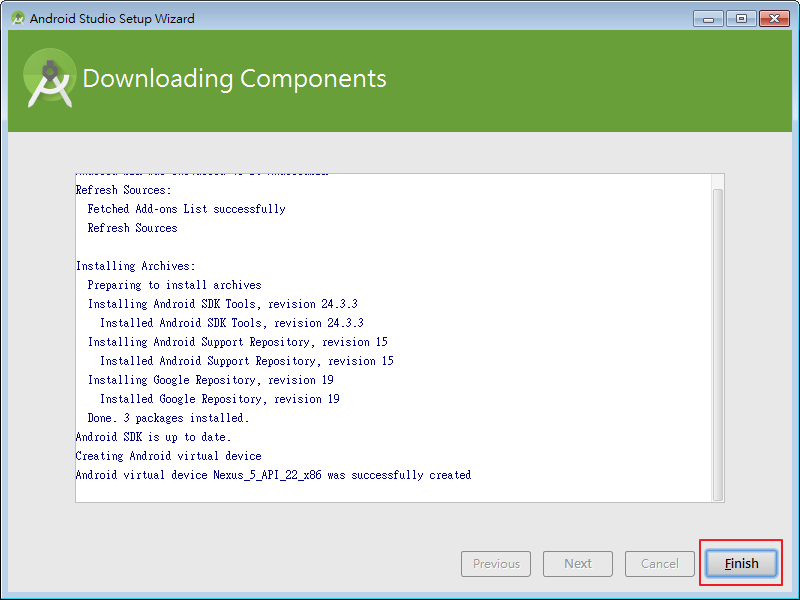
設定步驟會自動完成, 其中也包含上網下載 Android SDK 相關檔案, 如果網路速度較慢, 這個步驟會耗費較多的時間, 請耐心等候, 完成後請按 Finish 進入 Android Studio 歡迎視窗:
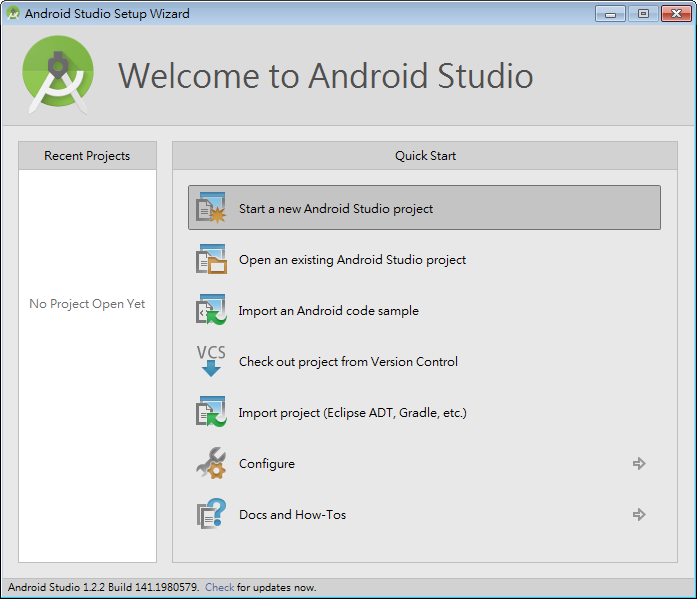
看到上面的畫面就表示安裝完成, 不過在您實際動手開發第一個專案前, 我們要先將 Android Studio 預設採用的文字編碼更改為通用的 UTF-8, 這樣 Android Studio 相關的各項工具在處理個別檔案時才能用一致的文字編碼解譯檔案的內容, 避免發生錯誤。
在 Android Studio 歡迎視窗中按一下 Configure 進入下一步:
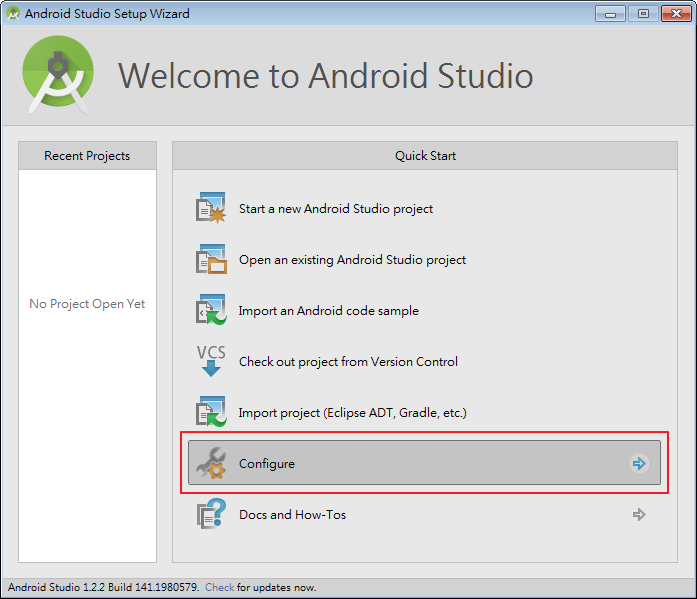
此時會進入設定畫面:
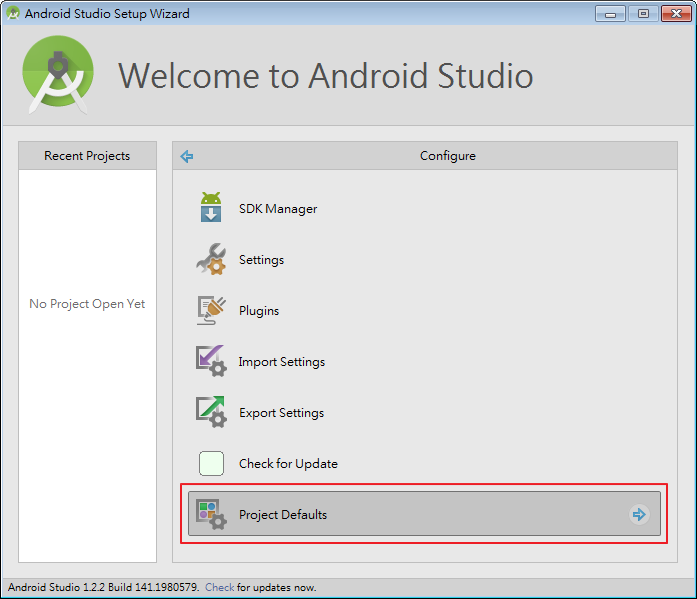
我們希望未來新建的專案都使用 UTF-8 文字編碼, 因此請按一下 Project Defaults:
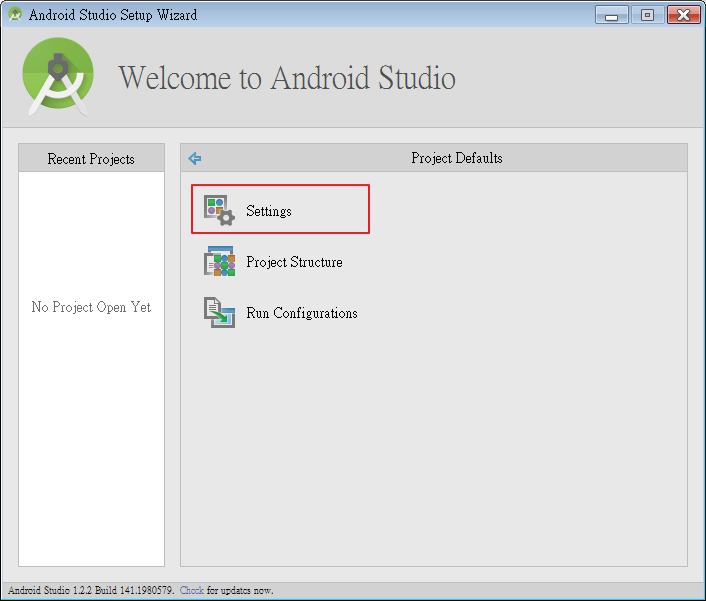
接著請按一下 Settings:
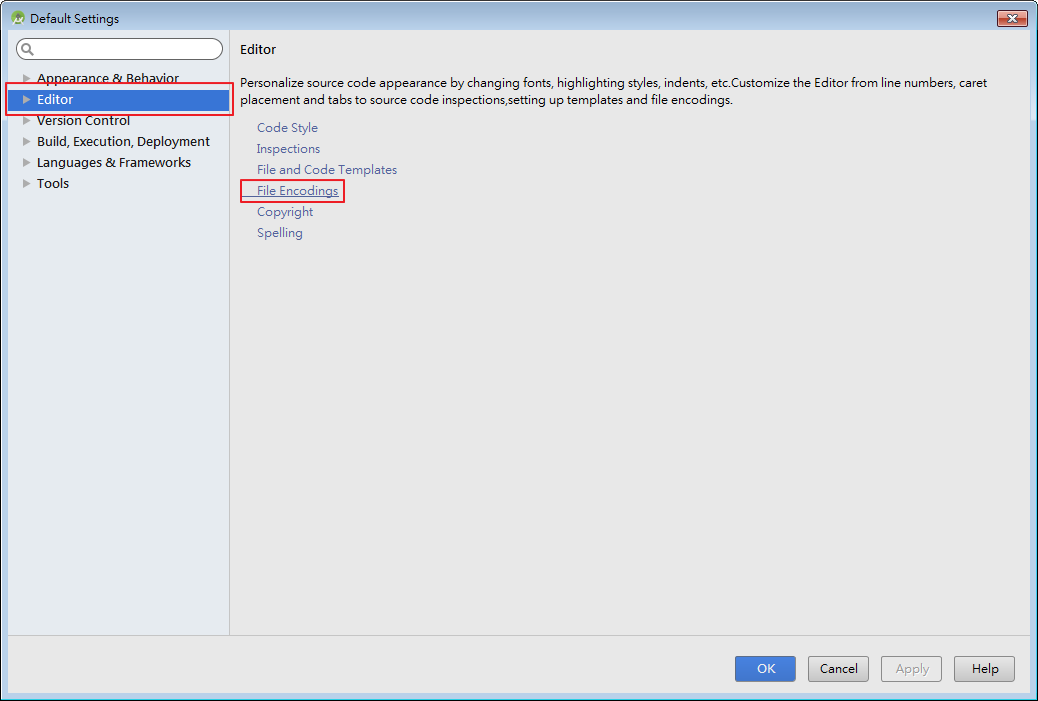
請按一下左邊的 Editor 項目, 然後再按一下右邊 File Encoding 選項進入下一步:
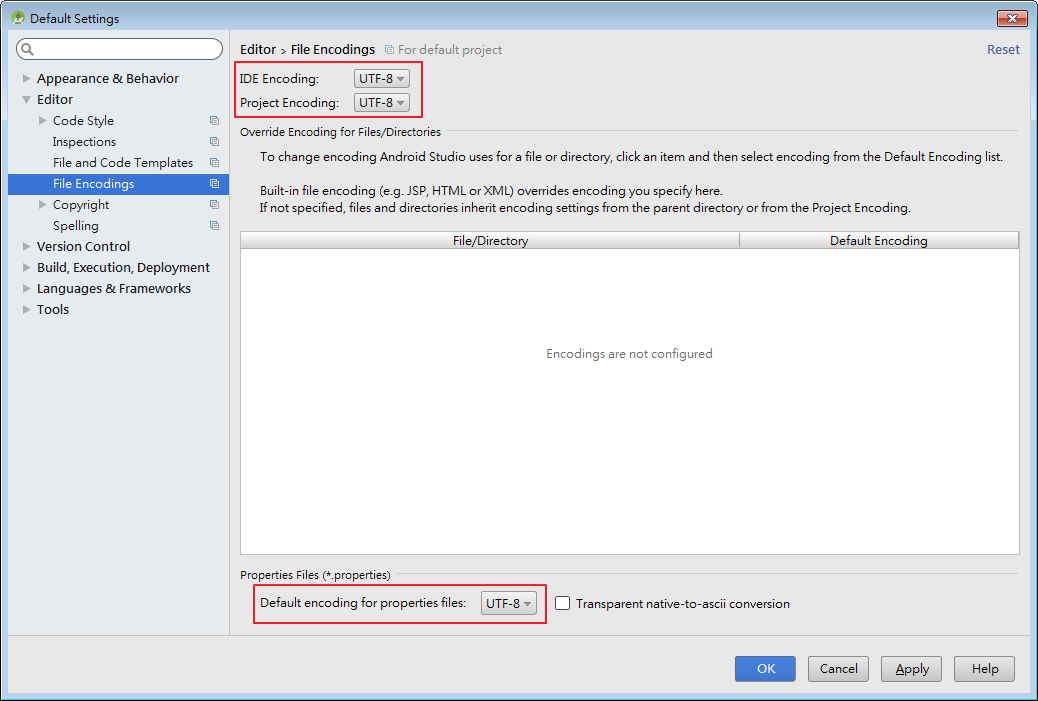
請如上圖設定開發環境、專案、以及專案設定檔通通使用 UTF-8 文字編碼後按 OK:
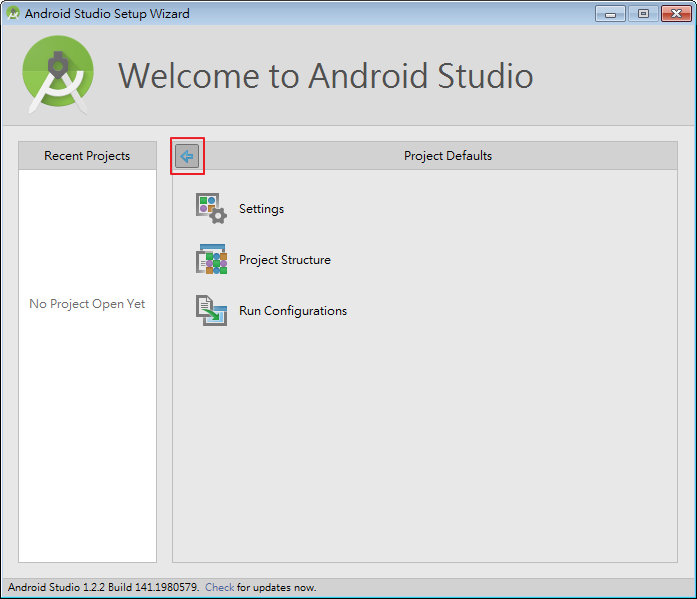
設定完成後, 請按上方返回箭頭回到最上層的啟始畫面:
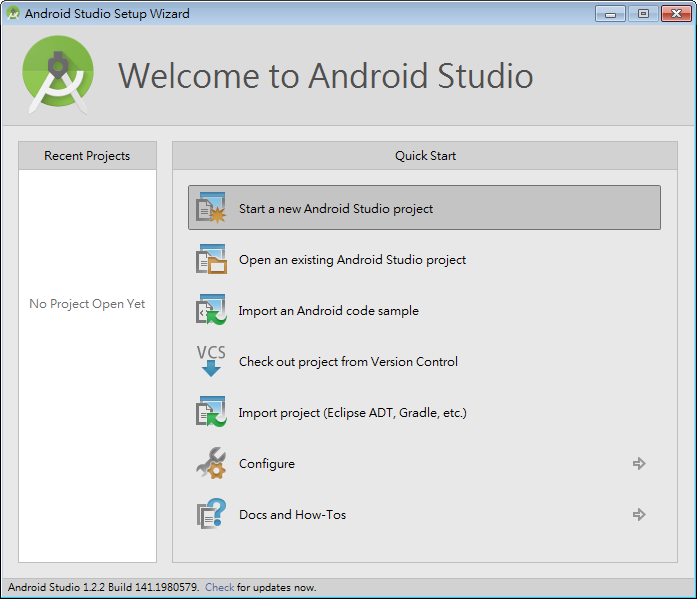
這樣我們就完成 Android Studio 的安裝與初始設定了。
之前安裝的 Android Studio 中只包含最新的 SDK 版本 (筆者下載時為 5.1.1 版), 如果想要專門針對較舊的版本 (例如 4.x 版) 開發程式, 或是想要建立舊版的模擬器來測試, 則需再另行下載該版本的 SDK 來使用。如果還要使用其他額外功能, 例如 Google 所提供的 Google Map(地圖) 服務, 則也要再另行安裝相關的項目。
此外, Android 改版的速度相當快, 除了經常會有新的版本推出外, 也會針對各種舊版本的 Bug 做修正, 因此經常需要進行 Android SDK 的更新。當有需要更新時, Android Studio 會顯示訊息通知我們, 此時只要點選訊息中的連結即可進行更新。我們也可以自行開啟『SDK 管理員』來做更新, 或是檢查、刪除已安裝的 SDK 版本及各類工具。
前面說了這麼多, 其實在操作上很簡單, 只要在 Android Studio 的歡迎視窗中按一下 Configure 進入下一步:
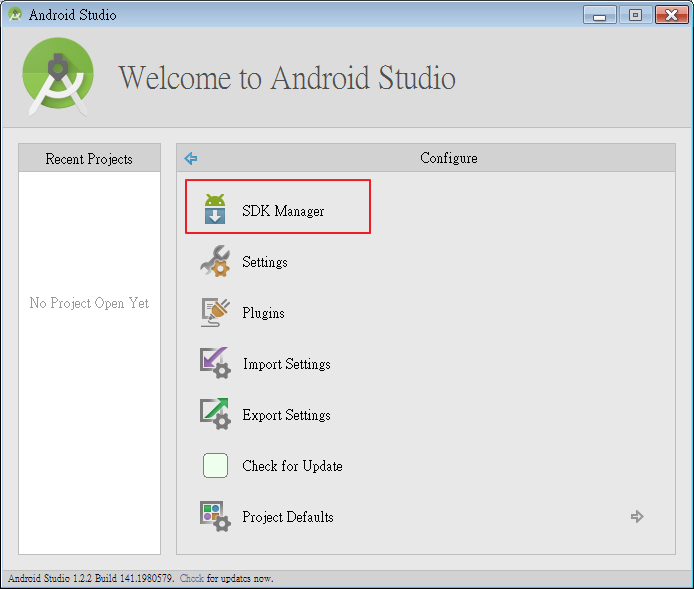
然後按一下 SDK Manager 來啟動『SDK 管理員』:(在開啟時會自動上網擷取最新資訊, 下圖為筆者撰稿時的內容)
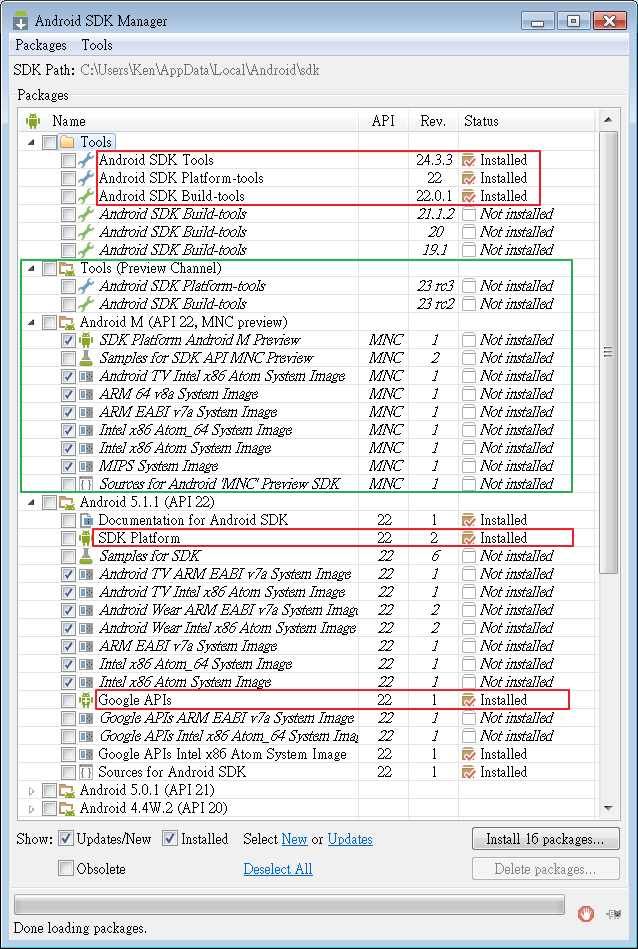
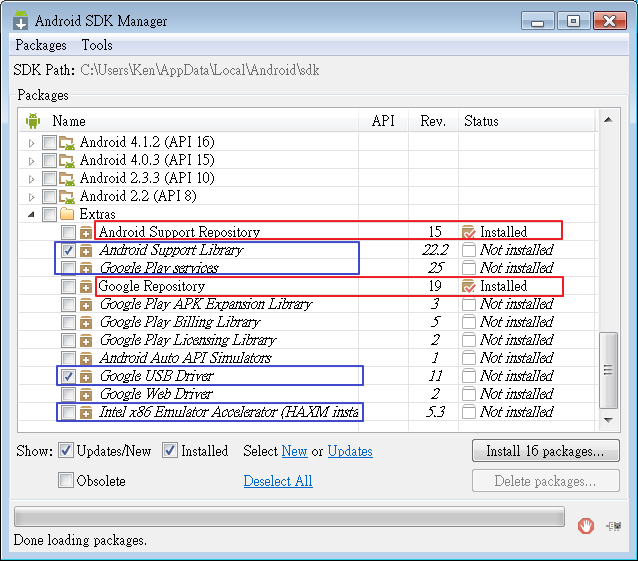
在『SDK 管理員』中除了最前面的 Tools (工具) 及最後後面的 Extra (額外資源) 之外, 會列出所有版本的 Android API, 越新的版本會排在越前面。每個 API 中則包含了該版本的所有相關資源, 例如 SDK Platform、SDK 文件、Google API、特定硬體的 System Image (系統韌體檔-可供模擬器用來摸擬特定硬體)、SDK 原始碼等。
請注意, Android 的版本和 API 的編號並不相同, 例如 Android 5.1.1 版是使用編號 22 的 API 版本。另外, 有標示 Preview 的分類 (筆者用綠框框起來的) 是仍在開發中的新版本, 只供有經驗的人進行試用, 一般使用者可不用安裝。
在每個項目右側的 Status 欄中可看出該項目是否已安裝 (Installed)。若勾選未安裝或需要更新 (Updated) 的項目, 就表示要進行安裝;反之若勾選已安裝項目, 則表示要解除安裝。
接著, 建議您先安裝必要的項目即可, 上圖中以紅框標示的為必要且已安裝項目, 藍框標示的為建議安裝但尚未安裝的項目, 至於其他未標示及綠框中的項目則建議取消打勾 (暫時不用安裝)。必要的項目有 3 類:
Tools 中的前 3 項:Android SDK 的 Tools、Platform-tools、及 Build-tools (預設已安裝)。未來有新版本時, 也請勾選最新版本來安裝 (Build-tools 可視需要安裝多個版本)。
最新 Android 版本的 SDK Platform、Google APIs、及 Google API System Image (預設已安裝)。其他的 System Image 也可視需要安裝, 不過請注意, 唯有裝載 Google API 的 System Image, 模擬器才會具備如 Google Map(地圖) 之類的 Google Play service 功能。
在 Extra 中的 6 個項目 (有 2 項已安裝)。Android Support Repository 及 Library 為相容性資源與函式庫, 可讓某些新版才有的功能也能在舊版中執行。Google Play services 則為使用 Google Map 所需的功能, 建議先安裝好。
最前面的 Intel x86 Emulator Accelerator (簡稱 HAX), 則為模擬器的硬體加速器, 安裝後可加快模擬器的執行效能, 不過電腦必須使用 Intel 的 CPU 且有支援 HAX (目前幾乎都支援), 而模擬器則必須裝載 x86 的 System Image 才行。如果是使用 Intel 的 CPU, 建議要安裝以加快模擬器的效能。
最後, 建議只勾選藍框的項目 (紅框項目若未安裝或需要更新則也要勾選), 其他的則取消勾選。勾選好之後, 按右下的 Install ## packages 鈕 (## 為將要安裝的項目數), 即可進行安裝。(若也有勾選要刪除的項目, 則可按右下的 Delete packages 鈕進行刪除。)
首先會列出要安裝項目的說明及授權方式:
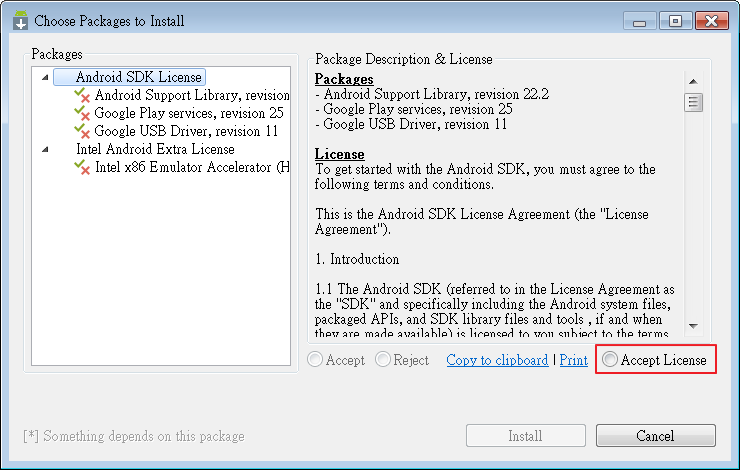
請選取上圖右下的 Accept License 鈕, 此時左框中的第 1 類合約會打勾表示同意授權了。然後:
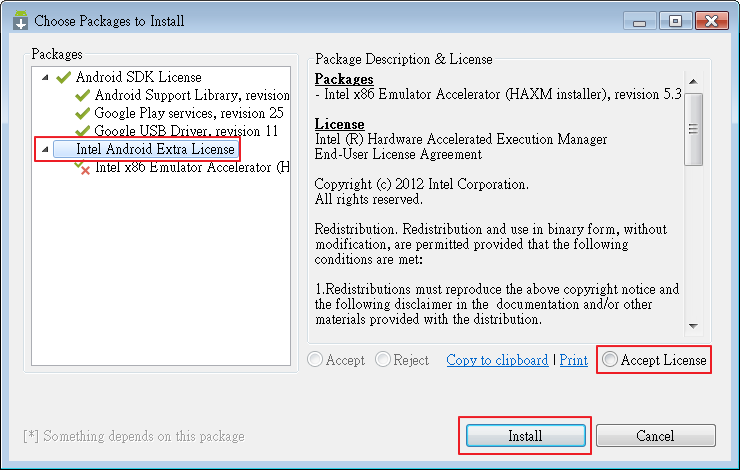
再選左框中的第 2 類合約, 並選取右下的 Accept License 鈕, 最後按 Install 鈕開始安裝。
安裝好之後, 關閉『SDK 管理員』即可。這樣我們就完成 Android Studio 的安裝與初始設定, 可以開始跟著書上的步驟, 邁向設計 Android App 的旅途了。